شروحات | اظهار الثواني في ساعة شريط المهام windows 10 ، 11
اذا قمنا برجوع الى الخلف سوف نرى انه في نسخة windows 95 يمكننا اظهار الثواني في ساعة شريط المهام ، وتم ازالتها في النسخ القادمة والعذر كان بسبب استهلاك موارد الجهاز .
اذا كانت الثواني في ساعة شريط المهمام مهمة لك ، حسنا سوف نقوم بالشرح في هذا المقالة طريقة اظهارها بدون استخدام برامج خاريجة .
الطريقة الاولى : تعديل ملفات الرجستري Windows 10
هذا الطريقة مخصصة للاجهزة التي تعمل بنظام ويندوز 10 حيث يمكننا اظهارها بدون استخدام برامج خارجية كما ذكرنا في الاعلى ولكن تحتاج الى تنفيذ الخطوات التي في الاسفل .
1- في البداية نقوم بالضفط على مفتاح win + حرف R معاً ومن ثم نقوم بكتابة الامر التالي “regedit” ومن ثم الضغط على “Enter” لتنفيذ الامر .
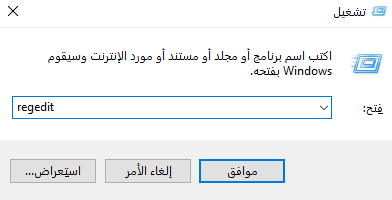
2- الان سوف تظهر لنا نافذة “Registry Editor” ولتسهيل الامر عليك ، قوم بنسخ المسار الذي في الاسفل وقوم بالصق المسار في شريط العنوان بالاعلى ثم قوم بالضغط على “Enter” .
“” HKEY_CURRENT_USER\SOFTWARE\Microsoft\Windows\CurrentVersion\Explorer\Advanced “”
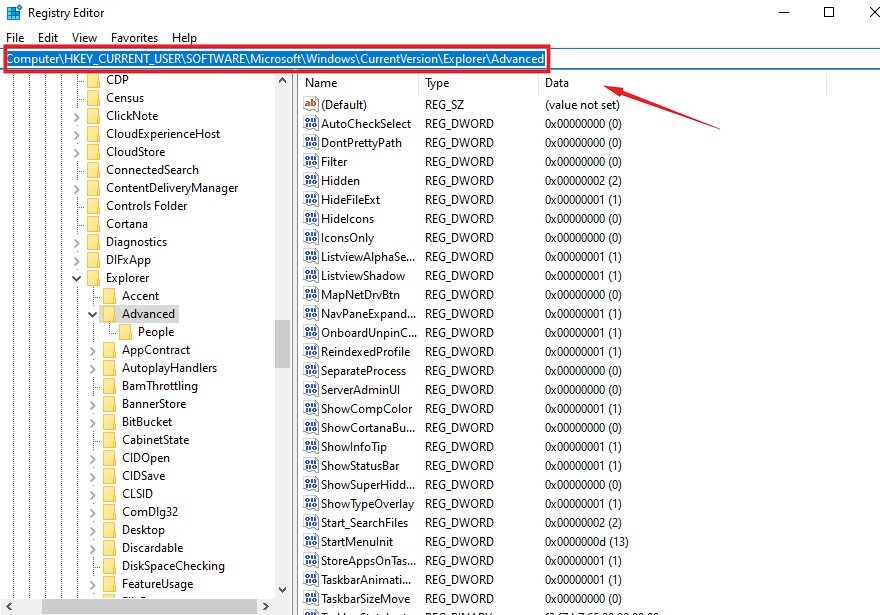
3- الان نقوم بالضغط كليك يمين على مجلد ” Advanced ” ، ومن ثم نقوم باختيار ” New ” ومن القائمة المنسدلة نقوم بتحديد “DWORD (32-bit) Value” وذلك لانشاء قيمة جديدة.
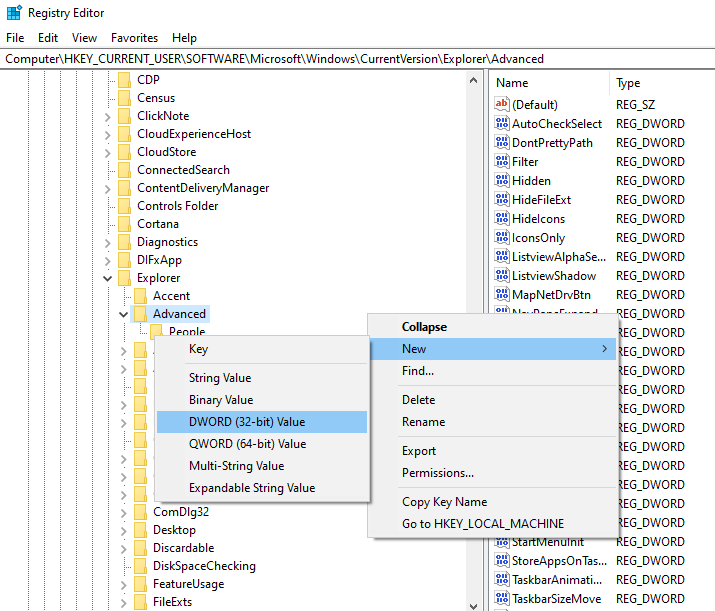
4- نقوم بتسمية القيمة الجديدة التي قمنا بإنشائها ” ShowSecondsInSystemClock ” كل ماعليك هو نسخ الاسم والالصاقه فقط في الامر الجديد .
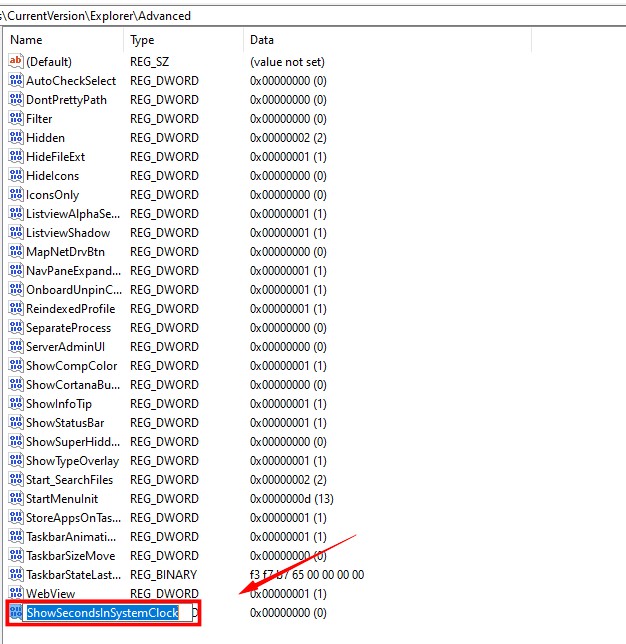
5- الان نقوم بالضغط على الامر الذي قمنا بإنشائه لتفتح نافذة، ونقوم بإدخال رقم ” 1 ” في حقل Value data، ثم في النهاية اضغط “OK”
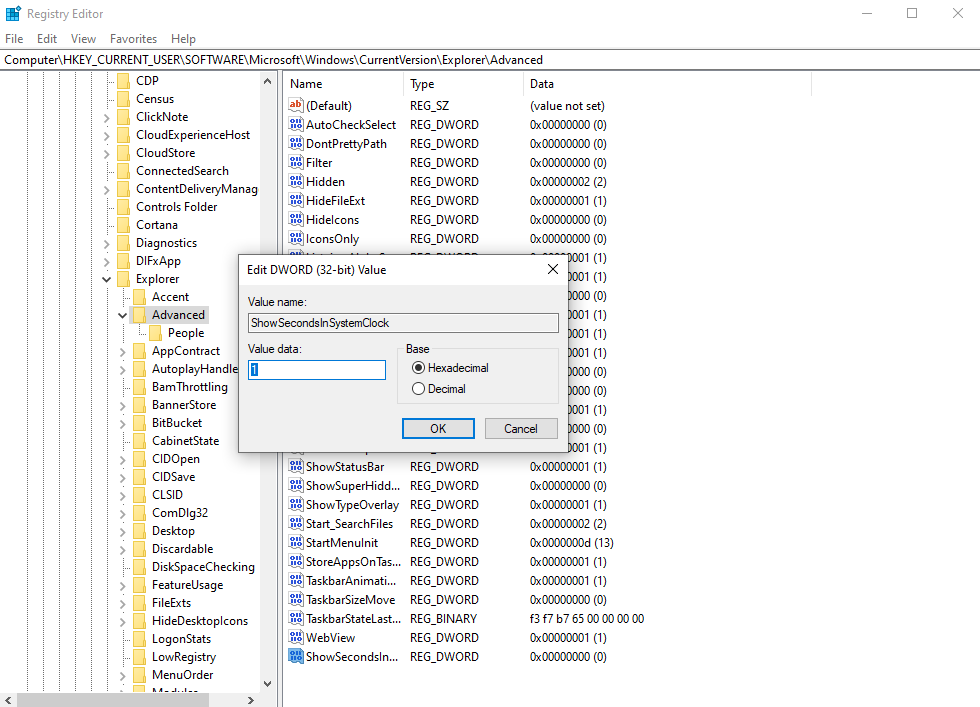
الان بعد الانتهاء من جميع الخطوات التي قمنا بشرحها في الاعلى ، يجب اعادة تشغيل جهاز الكمبيوتر لديك ، ليدخل التعديل حيز التنفيذ .
الطريقة الثانية : اظهار الثواني من خلال إعدادات Windows 11
قامت شركة microsoft بإضافة خيار في اعدادات شريط المهام في windows 11 يمكنك من عرض الثواني في شريط المهام ، وذلك في تحديث تحديث أكتوبر (23H2) ويندوز 11 .
وطريقة كالتالي :
قوم بالذهاب الى الاعدادات ، ومن ثم قسم اضافة طابع شخصي ، ومن هناك قسم شريط المهام . ونقوم بالبحث عن خيار “اظهار الثواني في شريط المهام ” ونقوم بوضع علامة صح (✔) امامه.

الان بعد الانتهاء ، ولم يتم ظهور الثواني بجانب الساعة ، يتوجب في بعض المرات اعادة تشغيل جهاز الكمبيوتر ، ليتم تنفيذ التعديل الذي قمنا بإنشائه .
