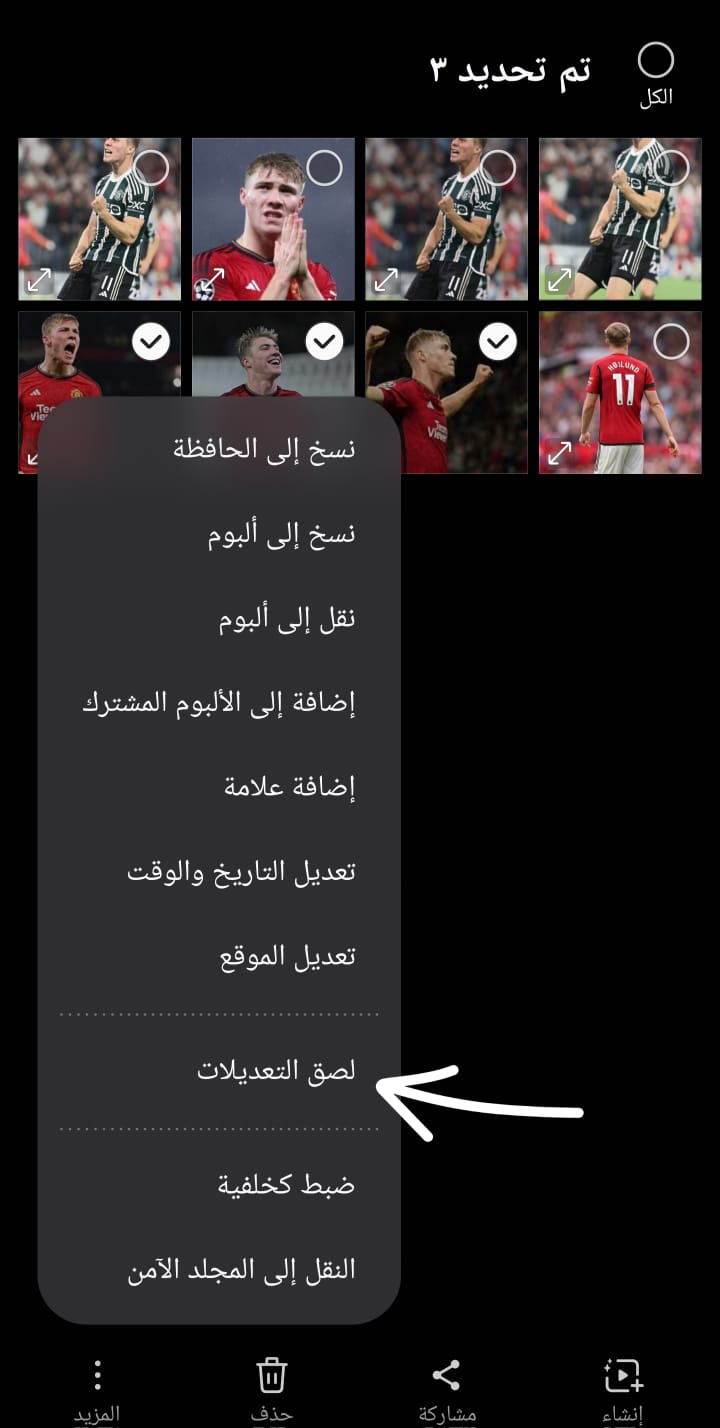حلول | ميزة One UI 6 تعديل مجموعة من الصور دفعة واحدة
يحتوي تطبيق الصور الافتراضي على هواتف سامسونج مع الاصدار One UI 6 ، على أدوات تحرير كافية للتعامل مع مجموعة متنوعة من احتياجات المستخدمين.
بما في ذلك أدوات الذكاء الاصطناعي التي يمكنها بسهولة إزالة النص والكائنات من الصور دون المساس بالجودة الصورة، أو إزالة خلفية الصورة.
وإذا كنت تستخدم أحدث إصدار من واجهة OneUI، فستتمكن من نسخ التأثيرات والتعديلات وتطبيقها على صور متعددة في نفس الوقت، بدلاً من تحرير كل صورة على حدة. مما يوفر الوقت والجهد في تكرار نفس التعديلات في بقية الصور.
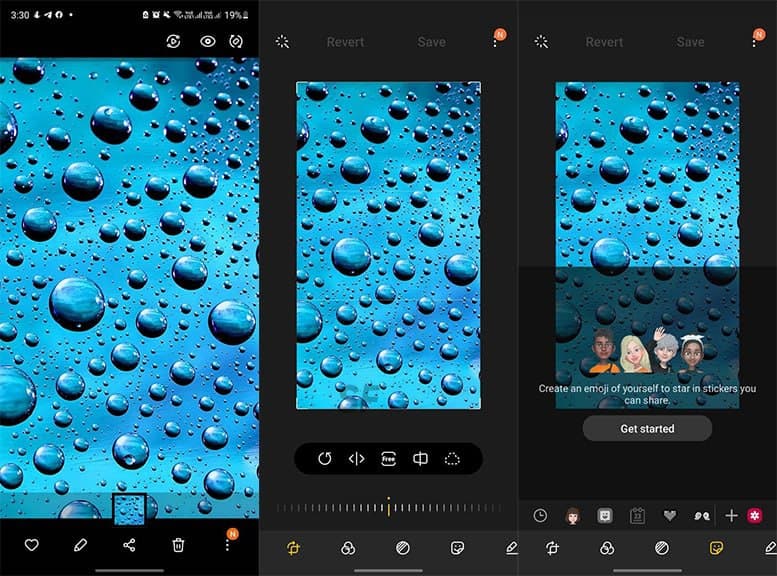
طريقة : تعديل الصور دفعة واحدة في هواتف سامسونج One UI 6
تعد القدرة على تعديل صور متعددة مرة واحدة جزءًا من التحسينات التي تصل إلى تطبيق المعرض عبر تحديث One UI 6 . والذي تم طرحه على العديد من هواتف Samsung المؤهلة بدءًا من نوفمبر 2023 ويهدف فقط إلى إنشاء ألبوم صور احترافي.
تعتمد هذه الطريقة لتحرير الصور الجماعية على نسخ ولصق التعديلات من صورة إلى أخرى. لذا عليك أولاً تحديد إحدى الصور التي تريد تحريرها ثم البدء في إجراء التعديلات.
ملاحظة: تنحصر التعديلات على إضافة بعض الفلاتر، وتغيير درجة التباين، ودرجة تشبع الألوان. وغيرها، ولكنها لا تتضمن التغييرات التي تتعلّق بقص الصور أو تغيير ميلها أو تسويتها.
التحرير الجماعي للصور في تطبيق Samsung Gallery
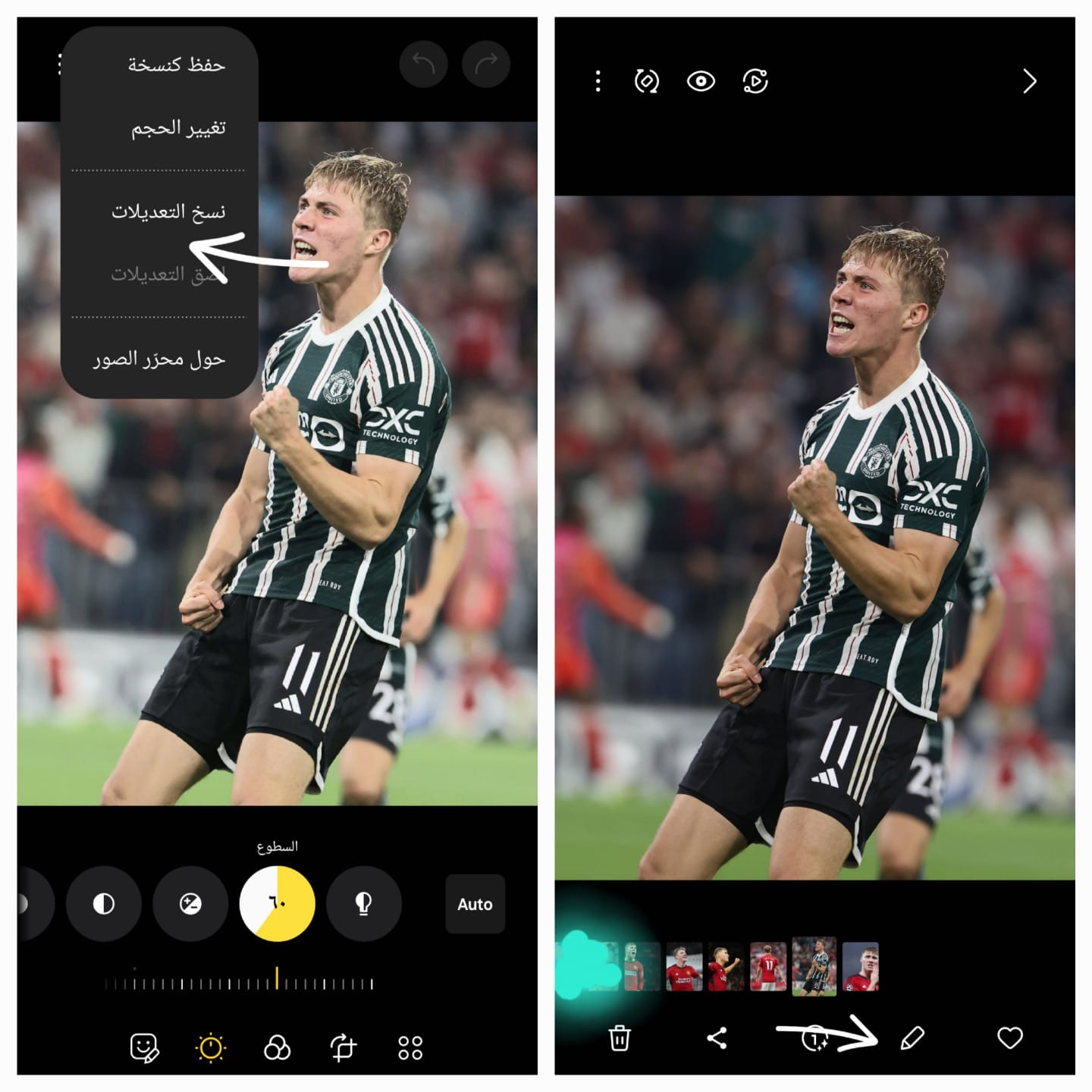
كل ما عليك هو فتح أول صورة في تطبيق Gallery ثم النقر على خيار “تحرير” Edit للتوجه إلى شاشة مُحرر الصور. الآن ابدأ في إضافة التعديلات على الصورة بإضافة المؤثرات وإجراء التحسينات التي تريدها.
ولكن فكر جيدا في تأثير هذه التعديلات على الصور الأخرى الموجودة في المجموعة المراد تطبيق التعديلات عليها. وذلك بسبب انها سوف تكون نفس التعديلات على بقية الصور.
وعند الانتهاء من التعديل نقوم بالنقر على النقاط التي في الاعلى ( ⁝ ) ومن ثم اختيار خيار “نسخ التعديلات” Copy edits لكي يتم نسخ التعديلات التي أجريتها على هذه الصورة في حافظة الهاتف. كما هو موضح في الصورة التي في الاعلى .
يمكنك بعد ذلك تحديد مجموعة صور أخرى تريد تطبيق نفس التعديلات عليها ثم اضغط على زر المزيد ( ⁝ ) بالأسفل. وأخيرًا اضغط على خيار “لصق التعديلات” Paste edits. لكي يتم تطبيق نفس التعديلات على الصور المحددة جميعًا في نفس الوقت.
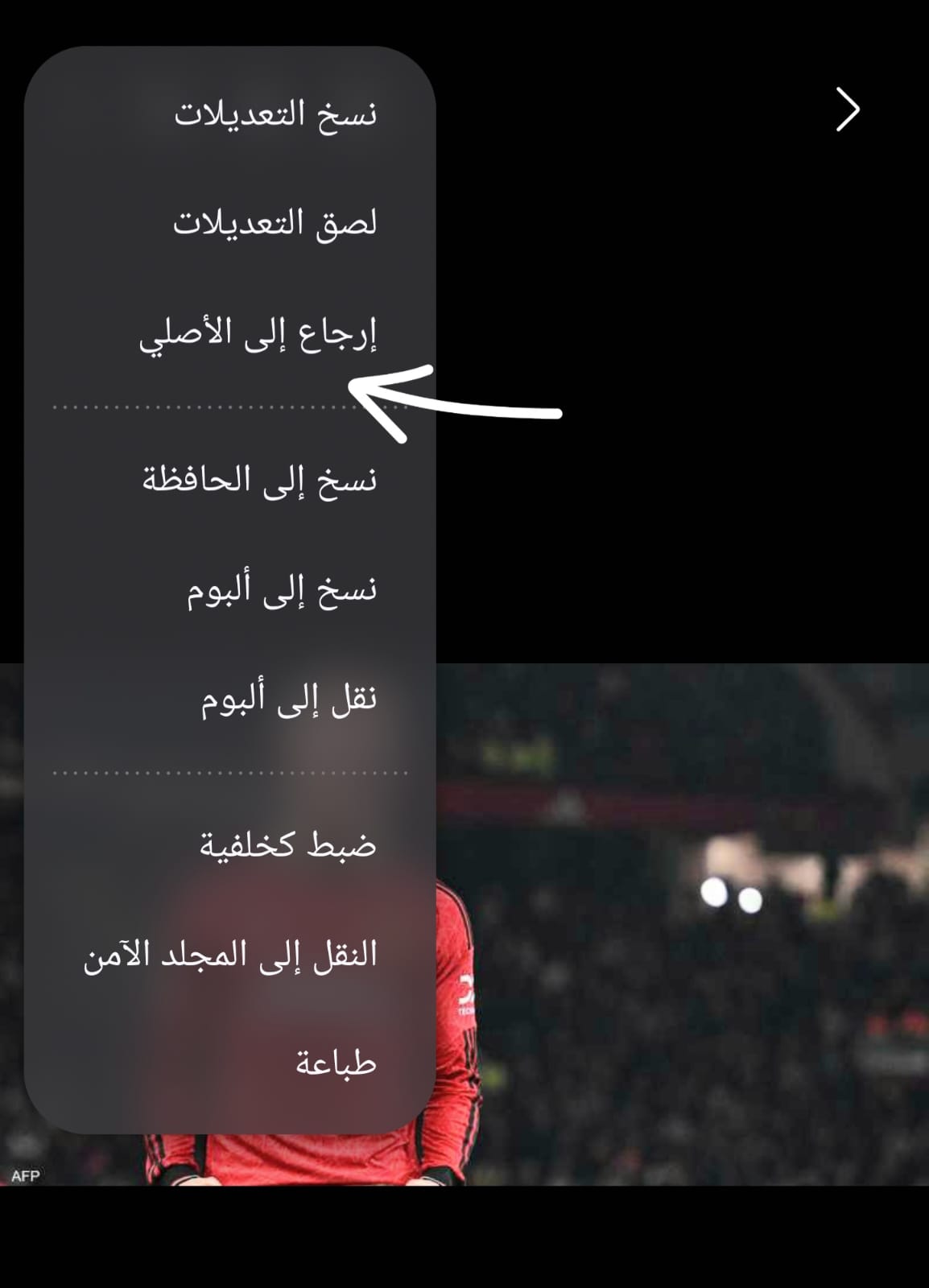
وفي حال رغبتك التراجع عن التعديل كل ماعليك هو بكل بساطة التراجع عن آخر تعديل أجريته وإلغائه لاستعادة الحالة السابقة . من خلال فتح الصور والضغط على زر القائمة ( ⁝ ) ثم اختيار “إرجاع إلى الأصلي” Revert to Original.