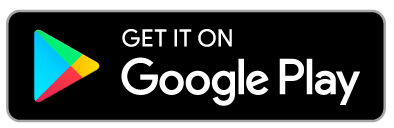Solution | Live Streaming on Twitch Using the Mobile App
Twitch: Your go-to for Live Streaming on Twitch. Engage with gamers, creators, and communities worldwide. Stream anywhere with the app
About Twitch App:
app Twitch is a leading platform for live streaming, allowing users to broadcast and watch live video clips of video games, esports events, and other live shows.
Twitch stands out for providing instant interaction between streamers and their audience through live chat, creating an interactive and enjoyable experience. can be accessed via smartphones, tablets, and computers.
Whether you want to stream games or showcase moments from your daily life, you can easily do so using the Twitch app. In this article, we will outline simple steps to set up and live stream using an Android or iOS device, allowing you to reach your audience wherever you are.
Step 1: Download the Twitch App
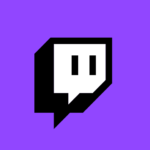
| App Size: | 140 MB |
| App Compatibility: | Supports iOS and Android devices |
| License: | Free |
Application download link
Step 2: Create an Account / Log In
After installing the app, open it and follow these steps:
- Log In: Enter your Twitch account information to log in. If you don’t have an account, you can easily create one through the app.
- Two-Factor Authentication: You may need to set up two-factor authentication to ensure the security of your account.
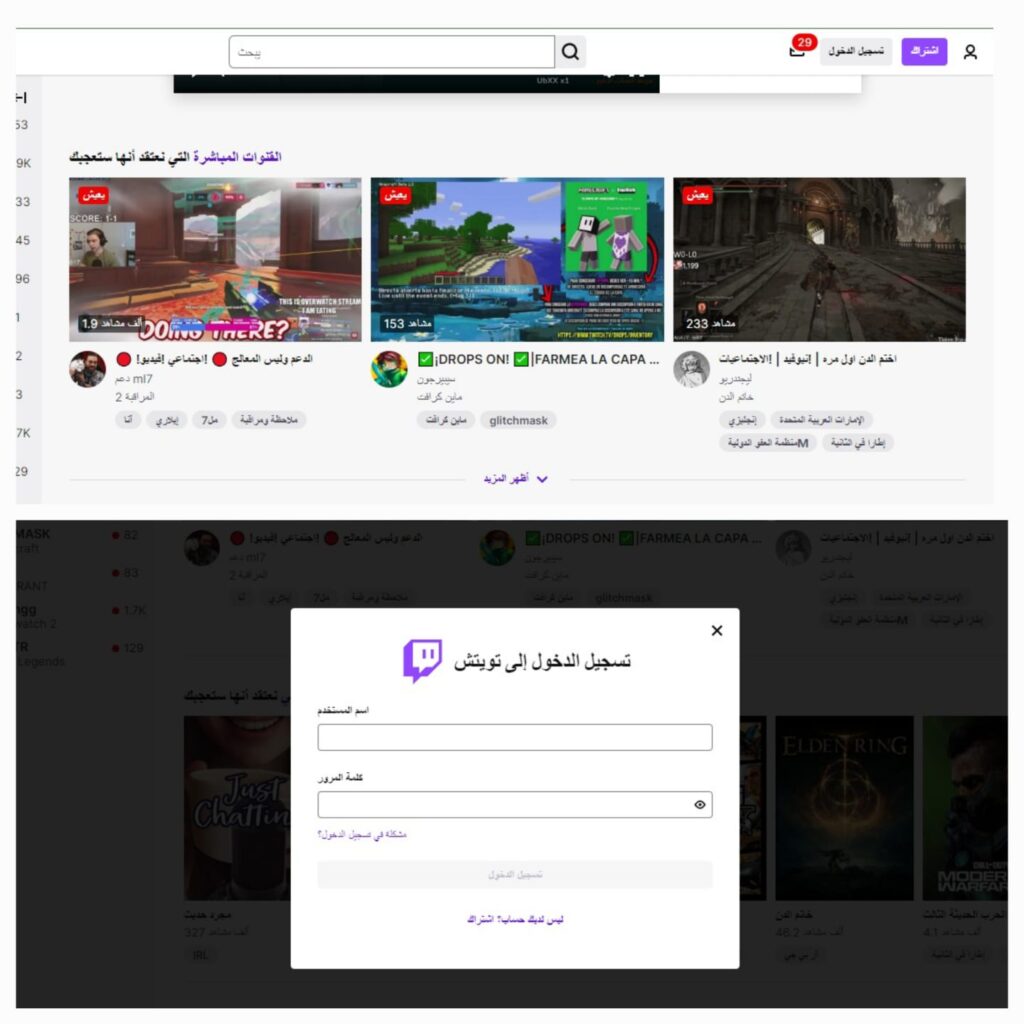
Step 3: Live Streaming on Twitch
Here’s how to live stream on Twitch from an Android device:
1- Open the Twitch app and tap on “Create” in the top right corner to switch to Creator Mode. If you see “Watch” instead of “Create” proceed to the next step.
2- Tap the “Create” button in the bottom center and select “Stream IRL.”
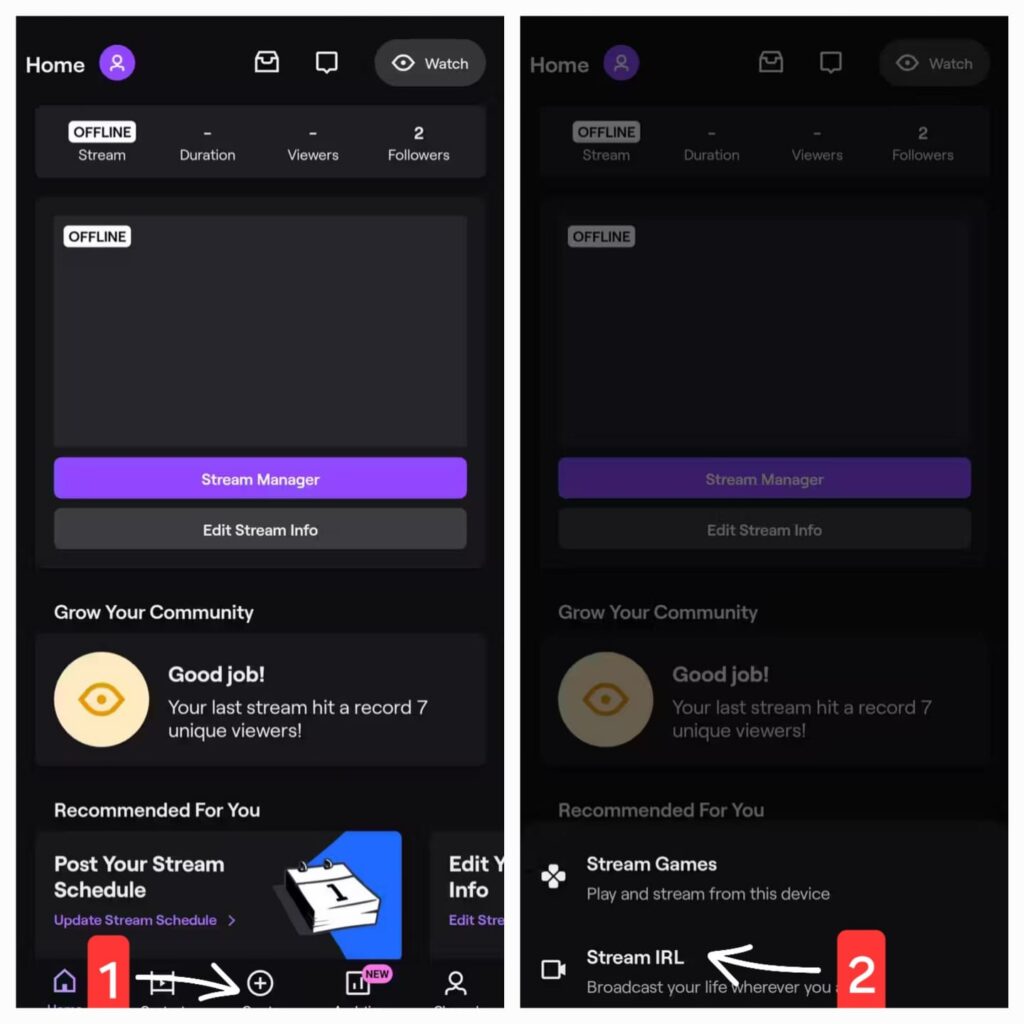
3- Grant Twitch permission to access your camera and microphone. Once done, Twitch will display a camera preview for the stream.
4- Tap the “Edit” button (pencil icon) to customize your stream’s information. Important fields to customize include Title, Category, Go Live Notification, and Tags. Tap “Save” in the top right corner to save your changes.
5- To start the live stream, tap the “Stream” button (circular button with a purple ring) at the bottom left.
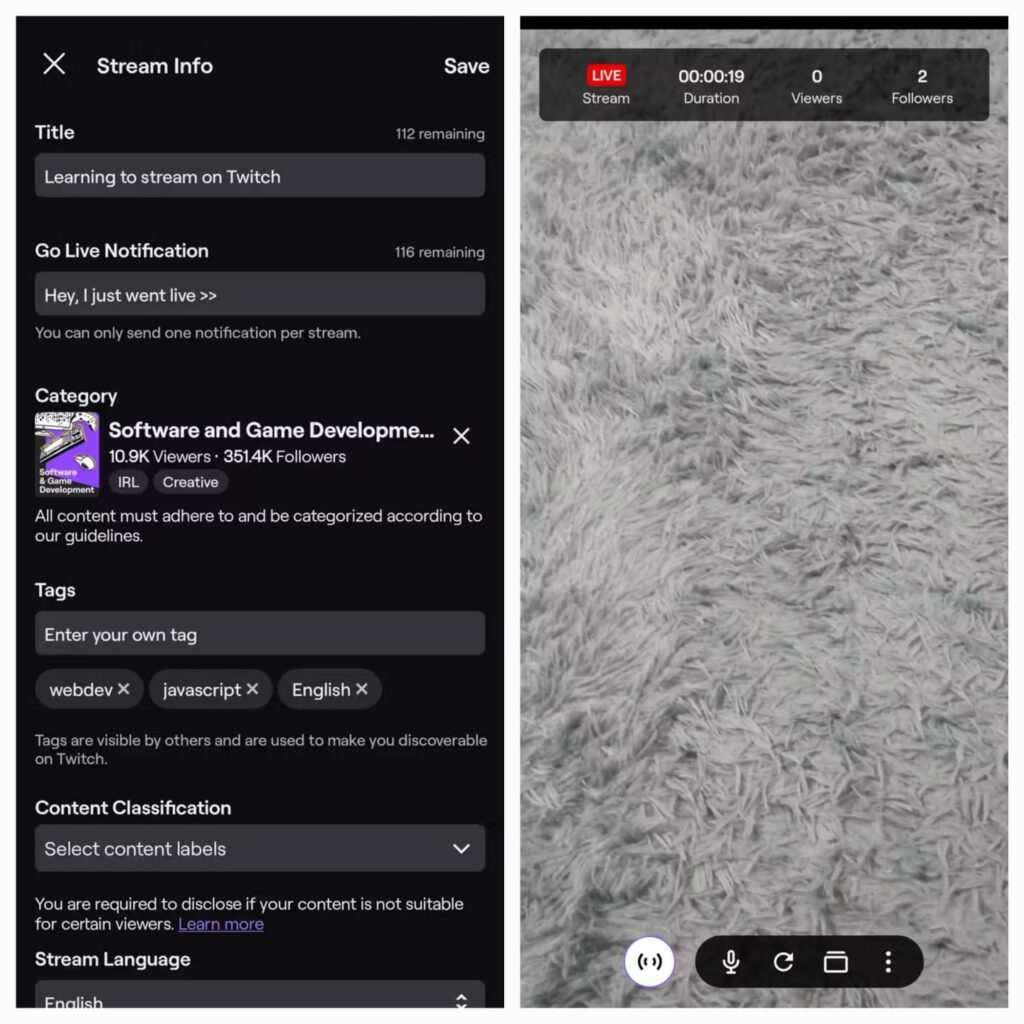
Now, while your stream is live, you’ll see the duration, current viewers, and total followers at the top.
Once you finish streaming, tap the same “Stream” button at the bottom left and confirm by selecting “End Stream” from the pop-up.
Reminder: Whether you’re streaming from your smartphone or PC, remember to avoid actions that could lead to your ban from Twitch.
Drawbacks: Streaming from Mobile on Twitch
Live streaming on Twitch via mobile has its advantages but also comes with limitations you should be aware of:
- When streaming from your phone, everything you see is visible to your viewers due to limited screen space. This may not be convenient if you receive many messages from followers.
- The stream will automatically end if your phone screen is locked. Avoid using headphones or Bluetooth devices as they may not provide the best audio experience. Twitch advises against using headphones if you need to capture all sounds.
- Unlike PC, you can’t simultaneously capture your screen and camera. You’ll have to choose one.
- While streaming on Twitch via mobile is simple, it comes with limitations. Consider these limitations and decide if you can tolerate them. Otherwise, using a laptop or desktop for live streaming on Twitch might be a better option.